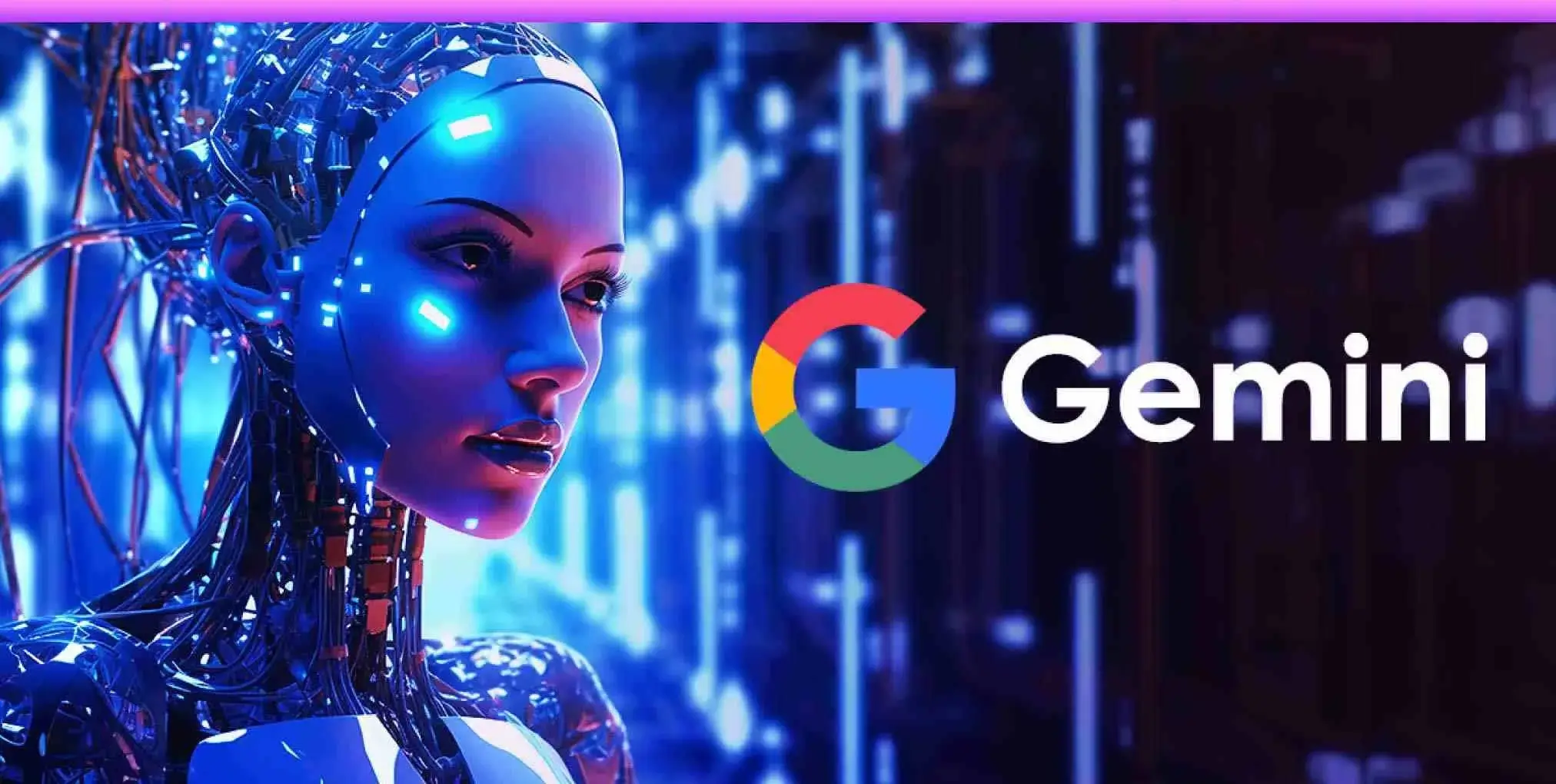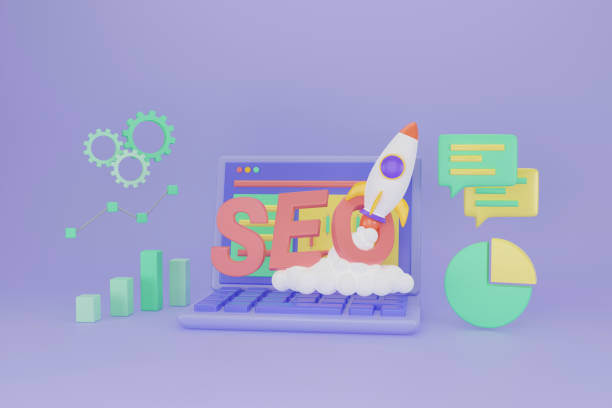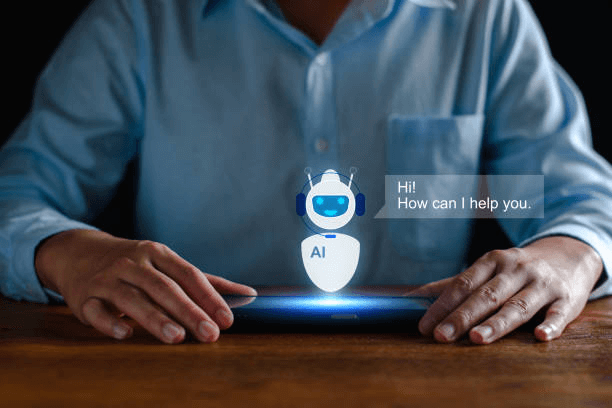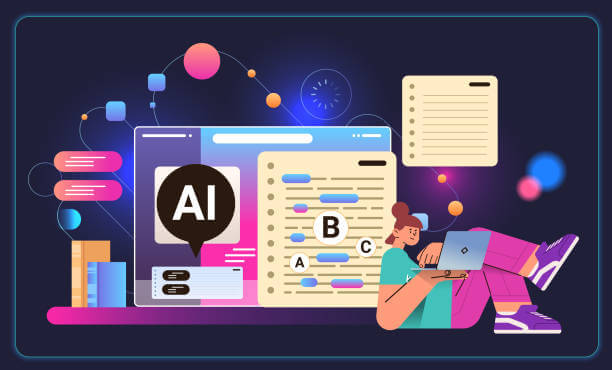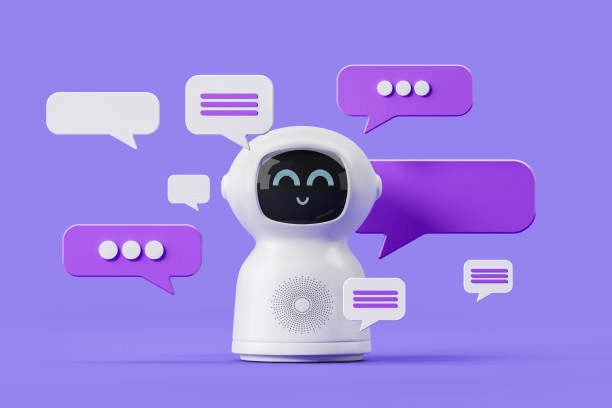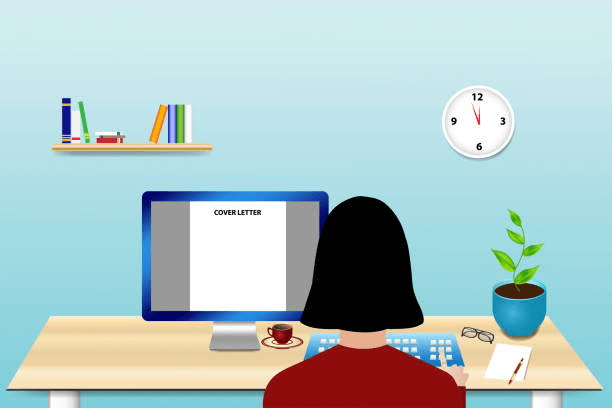I have been using Gemini AI for a few weeks now. But I always wonder, “If this is a Google AI, why can’t we use it with other Google apps? It should do more than generate responses…”
It does.
Gemini AI can do exciting things you have never thought of with the right extensions enabled. Extensions, as the name implies, are additional tools that “extend” the capabilities of an application or software.
Gemini extensions are additional tools that enhance the AI. In this article, we’ll explore how to turn on and off extensions on Google Gemini AI.
Let’s go.
Why Use Gemini AI Extensions
Gemini Extensions are used to broaden the AI’s capabilities. Enabling the extensions can help you get more work done in less time.
What if I decide not to use them? You can choose not to use the extensions. It’s okay. They don’t affect the basic functionalities of the AI. But you’ll be missing a lot if you don’t use them.
Who Can Use Gemini AI Extensions
Gemini AI Extensions are available to all Gemini users. Whether you’re using Gemini (free version) or Gemini Advanced (premium version), you can use Gemini Extensions.
How Many Gemini Extensions Are There
There are five extensions in Gemini; they are:
1. Google Flights
The Google Flights extension is a powerful tool for those who want to access Google flight-related services from Gemini. With this extension, you can plan a visit, pack accordingly, and do more.
2. Google Hotels
This extension is for enabling the AI to access Google hotel-related information. It will help you find information about hotels from your Gemini AI.
3. Google Maps
This extension enables Gemini to access Google location-related information. It will help you find location-based information from your Gemini AI.
4. Google Workspace
This extension is for the Google Workspace apps, which include Google Drive, Gmail, and Google Docs. It will help you get access to your emails, documents, and other content of yours.
5. YouTube
This extension enables Gemini to access YouTube videos and get information about them. It will help you find videos faster and get quick answers about those videos.
To use any of those extensions in Gemini, you start the prompt with “@extension-related service name” or “@extension name” and then type your instructions. For example, “@Gmail find all emails related to jobs.”
How to Turn on Extensions on Google Gemini AI
To turn on Gemini Extensions:
1. Open Gemini AI.
2. Click the gear icon at the bottom left corner of the page.
3. Select Extensions.
4. Choose the extension you want to turn on.
5. Turn it on using the toggle switch.
That’s it for turning on Gemini extensions.
What Happens When You Turn on Gemini Extensions
When you turn on Gemini Extensions, you give Gemini access to data, files, emails, documents, and information in Google apps.
When you turn on an extension, you’ve enabled it. That is to say, you have made its related services accessible to your Gemini AI, and you can access those services in the AI.
How to Turn off Extensions on Google Gemini AI
To turn off Gemini Extensions:
1. Open Gemini AI.
2. Click the gear icon at the bottom left corner of the page.
3. Select Extensions.
4. Indicate the extension you want to turn off.
5. Turn it off using the toggle switch.
What Happens When You Turn off Gemini Extensions
When you turn off Gemini Extensions, you deny Gemini access to data, files, and documents in Google apps.
When you turn off an extension, you disable it. That means you have made its related services inaccessible to Gemini AI and can’t utilize those services in the AI.
Let’s Wrap up
You’ve read how to turn on and off extensions on Google Gemini AI and the available extensions in the AI. Remember, once you turn off an extension, you can’t use its services, so always verify whether you want to turn it off.
Now, which extensions are you going to turn on or off?
Have you anything to discuss with us about this? Let’s talk in the comment section.