Struggling to copy text in Gemini AI? You’re not alone! Many users face this issue.
Gemini AI is full of useful info, but copying its text can be hard. There’s no direct “copy” button at the homepage, which can be frustrating.
But dont worry, this guide offers various methods on how to copy responses in Gemini AI.
Whether you’re on the web, Android app, or Gmail, we’ve got you covered.
How To Copy Responses In Gemini AI
Here are simple methods and steps you can follow (with pictures!):
Method 1: The Right-Click (Web):
1. Go to Gemini AI’s website and select the text you want to copy.
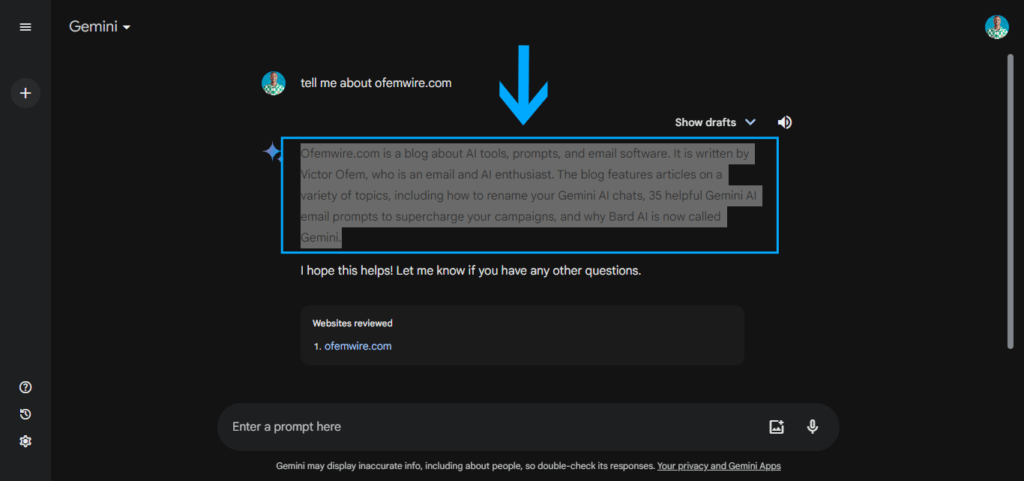
2. Right-click inside the text box, and choose “Copy” text from the menu.
3. Now you can paste the text wherever you want.
Method 2: Three-Dot Menu (Web & Android App):
1. Go to Gemini AI’s website and select the text you want to copy.
2. Locate and click the three dots. It can be found at the end of the generated text
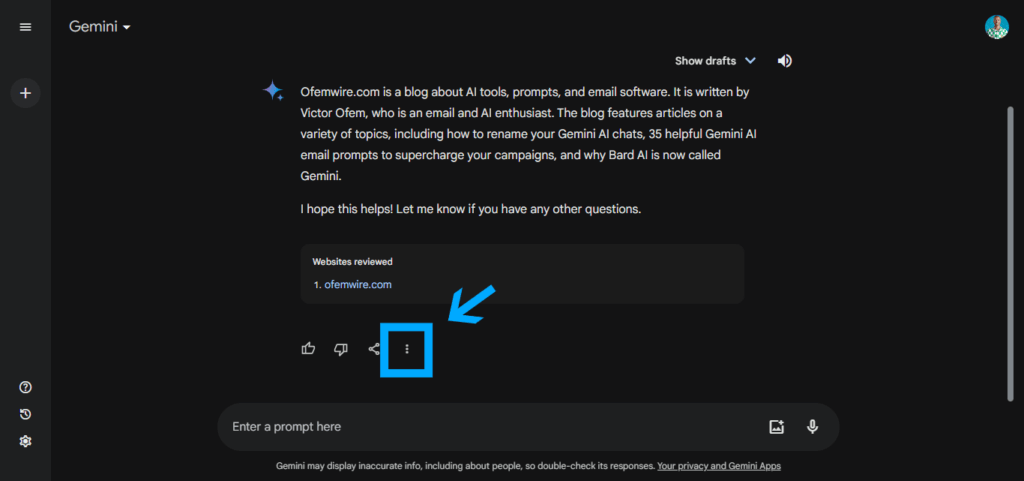
3. Click “Copy” from the pop-up menu.
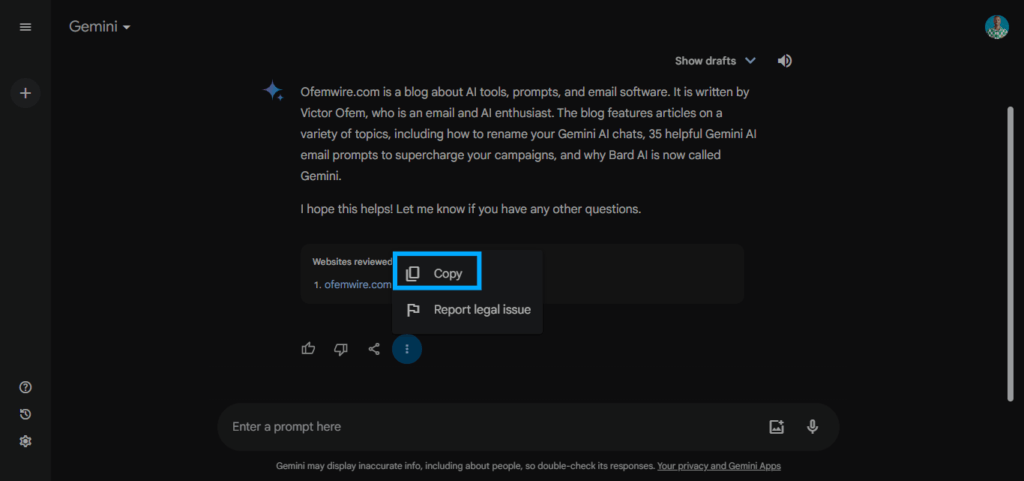
4. Now you can paste the text wherever you want.
Method 3: Keyboard Shortcut (Web):
1. Highlight the text you want to copy, like the image below:
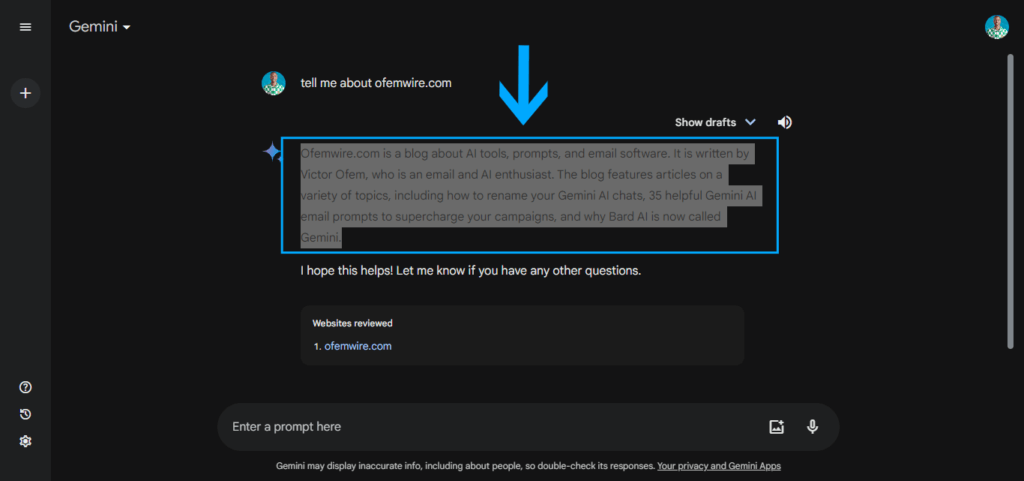
Step 2. Press Ctrl + C (Windows) or Command + C (Mac).
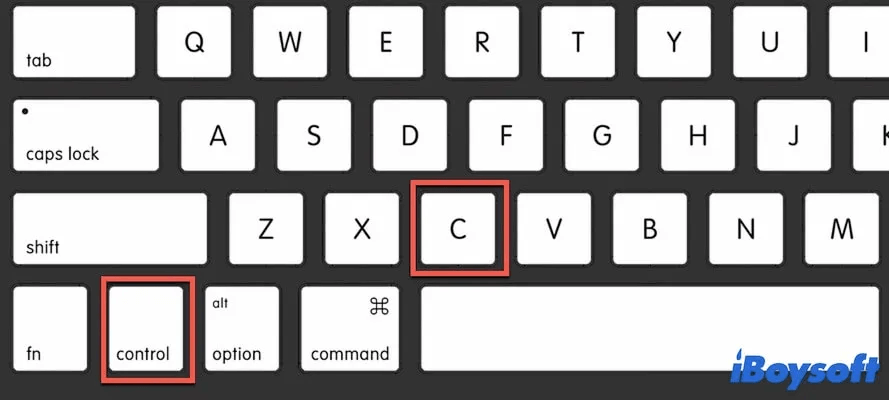
The text is copied and ready to paste.
Bonus Tip for Gmail Users:
- Click the three dots next to the Gemini response in Gmail.
- Choose “Show original message.”
- Now you can copy the text using any method mentioned above.
Remember: Not all methods work on all platforms. For example, the keyboard shortcut may not work on the Android app.
With these methods, copying text from Gemini AI is easy! So go ahead, explore, and share knowledge. Do you have more tips? Share them below!
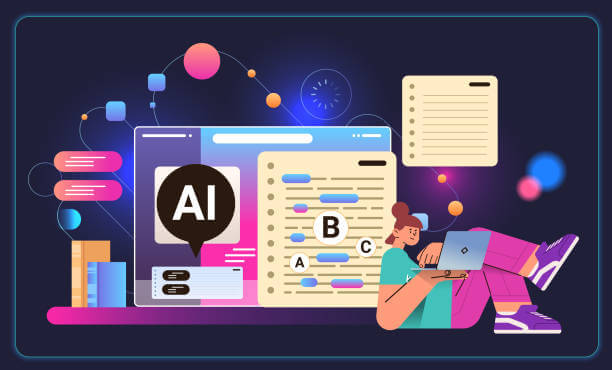
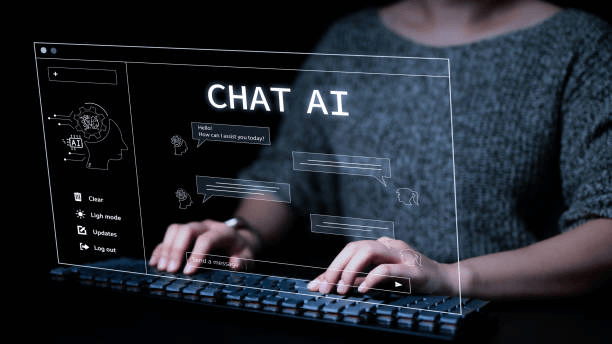


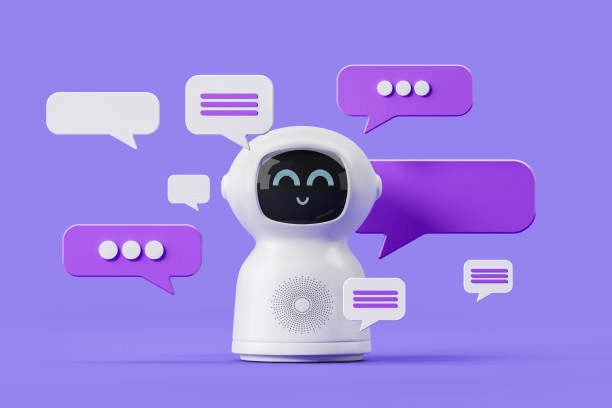
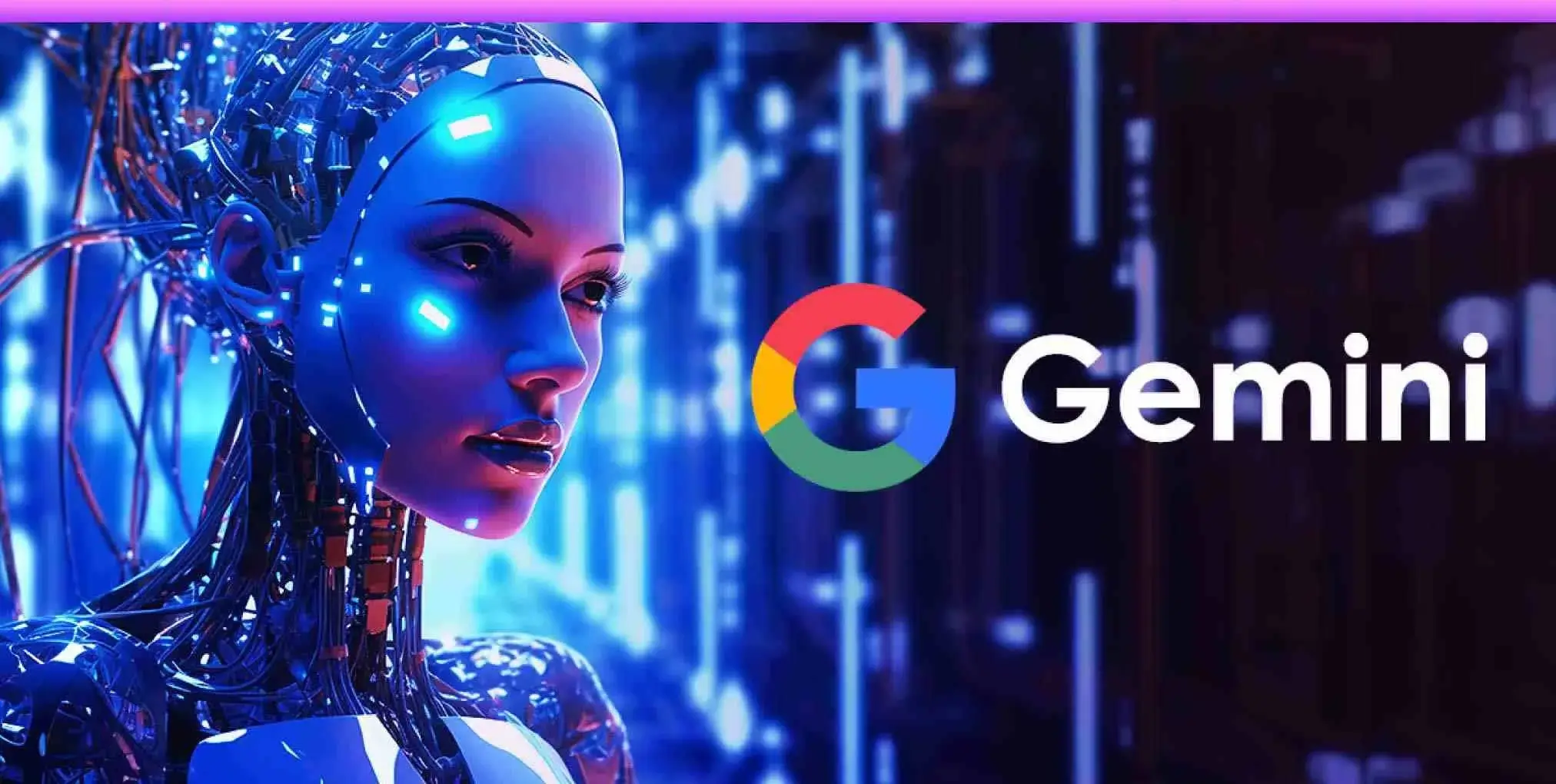




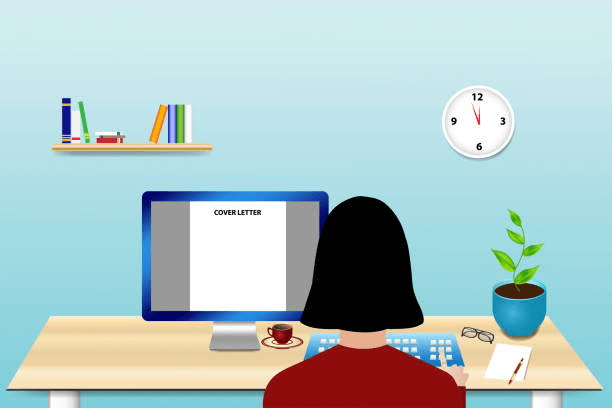
4 comments
I’m almost done with my day, but before it’s over, I’m reading this really good paragraph to learn more.
Okay…
Greetings,
I stumbled upon your website through a Google search while exploring a topic similar to yours. I’m impressed by what I’ve seen; your site truly stands out. Consequently, I’ve added it to my Google bookmarks for easy reference. Upon discovering your blog via Google, I was pleased to find it not only engaging but also packed with valuable insights.
I’ve been browsing online more than 4 hours today, yet I never found any interesting article like yours.
It is pretty worth enough for me. Personally, if all webmasters and bloggers made good content as you did, the net will be much more useful than ever before.