Have you been struggling to use the mic on the Gemini AI web app?
It usually comes down to two issues: whether something is wrong in the site settings or your mic isn’t working as it should.
In this article, we’ll walk you through how to fix mic issues on Gemini AI. What’s more, you’ll also learn the common causes of those issues.
Let’s dive in.
Are the Mic Issues Worth Fixing?
Fixing your mic issues on Gemini AI is important. We all know how the mic facilitates the way we interact with the AI web app, as typing can sometimes be frustrating and time-consuming.
So go on to fix your mic issues. They are worth the effort.
First things first, let’s know the issues.
2 Common Mic Issues on Gemini AI
There are usually two mic issues that users may encounter on Gemini AI. For any of those issues, users mostly get these error messages:
- “Unable to access the microphone. Please check the settings.“
- “Didn’t catch that. Try speaking again.”
Those issues happen when:
Gemini AI Can’t Access the Mic
This is when you don’t allow the Gemini AI website to access and utilize the computer’s microphone. Every website asks you to allow or block its access to a device on your computer, and so does the Gemini AI website.
Your Mic Doesn’t Work Properly
This has to do with your computer’s microphone settings and status. The mic won’t work properly if any of these happen:
- When you didn’t set up an audio-recording device on your computer.
- When your microphone driver isn’t working properly.
- When your microphone hardware is faulty.
Having read the issues and their causes, let’s fix them.
Three Ways to Fix Mic Issues on Gemini AI
Let’s explore the three ways and state when they are applicable.
First Way
If it’s because Gemini can’t access your microphone, and you are having the error “Unable to access the microphone. Please check the settings.,” follow these steps to fix it:
- On the Gemini AI website, click the lock icon just before gemini.google.com in the search bar.
- Locate Microphone in the options.
- Allow access to the microphone using the toggle switch.
- Refresh the Gemini AI website.
If you can’t locate Microphone in the options, follow these steps:
- Click on the lock icon before gemini.google.com in the search bar.
- Click on Site settings in the settings.
- Go to Privacy and security.
- Click on the drop-down menu beside Microphone.
- Click Allow in the options.
- Refresh the Gemini AI website.
Are you still unable to use the microphone on Gemini AI? Perhaps you’re having the second issue: your mic isn’t working effectively. So follow the steps in the second way to fix it.
Second Way
To fix the second issue:
- Go to your computer’s sound and volume settings.
- Check whether you have enabled the microphone to record audio.
- If it’s disabled, enable it.
Does the error persist? Try these solutions:
- Install a suitable mic driver for your operating system.
- Update the old microphone driver.
Third Way
To fix the error “Didn’t catch that. Try speaking again.,” try any of the fixes mentioned above. If they don’t work, try these:
- Go to a professional for a hardware repair of the microphone.
- Speak clearly and in a voice that’s audible enough.
- Use a supported language.
- Try refreshing the Gemini AI website or closing the tab and opening it again.
Conclusion
You have fixed your mic issues on Gemini AI. How can you prevent such from recurring?
To prevent mic issues on Gemini AI
- Ensure you allow Gemini AI to access your computer’s microphone when using a new device.
- Update your microphone drivers regularly.
Check this post if you want to know How to Log out of Gemini AI
Have you experienced any other mic issues with Gemini AI? Share them in the comment section. We are ready to help you out.



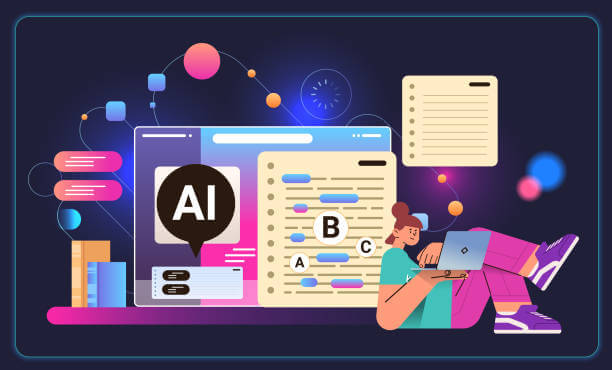





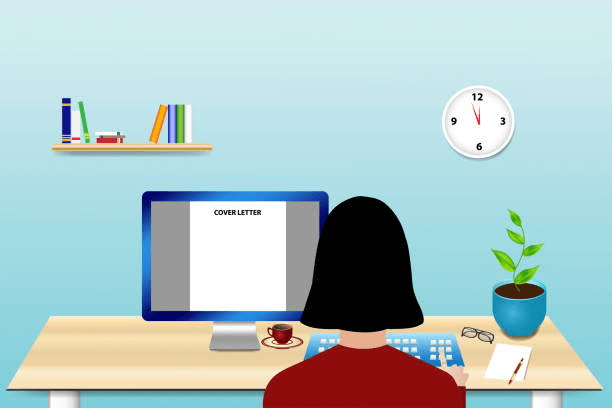
1 comment